Deriving the stream network:
In an arid environment, such as ours in Nevada USA, not all streams mapped by the USGS National Hydrography Network end up connecting to one another. This can result in a disconnected stream network, which can make it really difficult to identify streams from headwaters down to pour points. I used the 1/3 arcsecond (10 meter) National Elevation Dataset Digital Elevation Model. I did the typical hydrological processing steps that included filling pits, calculating flow direction, and calculating flow accumulation. I used a threshold of 40,000 cells to separate streams from non-streams. The pour point
At this point I'll document the steps that I used to identify the longest stream in each watershed.
1. Run the Feature Vertices to Points tool using the "BOTH" option.
2. Run the Spatial Join tool specifying both the target and the join features as "vertices" from the previous step.
3. This will create a new field called "Join_Count". In the attribute table sort the Join_Count field, select Join_Count equal to 1 using a query similar to [Join_Count] = 1, and export the resulting selection to a new shapefile or geodatabase feature class. Name the new feature class "heads1" to represent the stream heads.
4. Use the Snap tool in the Editing Toolbox. Snap the pour points to heads. I used a distance of 100 meters as my snapping distance.
5. Use the Select by Location from the Selection menu at the top of the screen to identify "heads1" that intersect the snapped pour points. Export the selection, name it "heads", and delete "heads1" from the previous step. This file represents stream heads but excludes pour points.
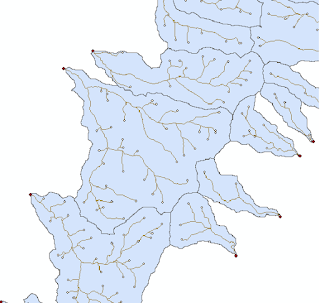
The image above shows the stream channels with each stream head mapped.
6. Network datasets exist within feature datasets within geodatabases. Create a new geodatabase, a new feature dataset within the geodatabase, and add heads, pour points, and streams to the feature dataset.
7. Create a new network dataset and add heads, pour points, and streams to the network dataset. Keep the default settings, but don't allow turns or driving directions.
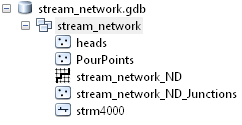
8. Enable the Network Analyst extension (customize - extensions) and click on the Network Analyst Window from the Network Analyst Toolbar.
9. Select "Create New OD Cost Matrix" from the drop down menu in the Network Analyst window.
10. In the Network Analyst menu right click on Origins and select Load. Load the pour points.
11. In the Network Analyst menu right click on Destinations and select Load. Load the heads points.
12. On the Network Analyst toolbar click the Solve button to identify all routes connecting pour points to channel heads.
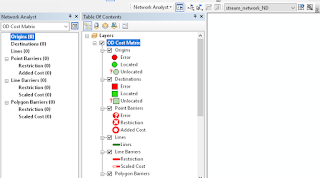
The settings for the OD (origin-destination) matrix. The OD cost matrix using pour points as origins and channel heads as destinations.
13. In the Table of Contents right click on Lines in the OD Cost Matrix and export to a new feature class named "od_lines".
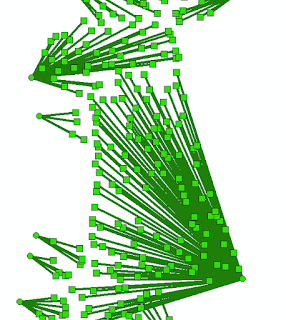
The origin-destination (OD) cost matrix depicts the distance from every pour point to every channel head as straight lines. However, the distances in the attribute table are in "stream network" distances and reflect network connectivity rather than Euclidean distance.
14. Run the Summary Statistics tool in the Analysis Toolset with OriginID as the case field and MAXIMUM of length as the summary field.
15. Join the summary statistics output table to the od_lines using the OriginID field.
16. Add a field called "Match" to the OD_lines shapefile and calculate it as [Total_Leng] = [MAX_Total_Leng]
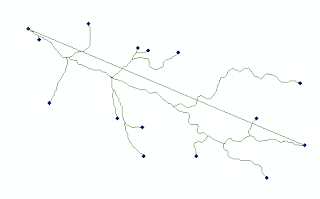
I'd be curious to hear if other people have more streamlined approaches to this. I find Network Analyst to be quite efficient, but it involves a lot of steps.
16. Add a field called "Match" to the OD_lines shapefile and calculate it as [Total_Leng] = [MAX_Total_Leng]
17. Select records with Match = -1 and export as a new shapefile.
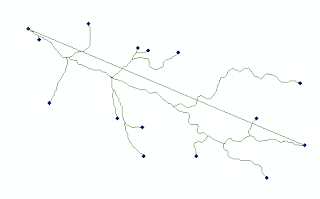
The image above shows the channel head that is furthest from the pour point of the watershed.
18. Use the Select by Location tool to identify channel heads that intersect the longest stream and export the feature class to the feature dataset that participates in the network dataset.
19. Right click on the network dataset and select Properties. Click Add and add the furthest_head feature class to the network dataset. Click OK.
20. Right click on the network dataset and click Build.
22. In the Network Analyst window select "Closest Facility" from the drop down menu. Right click on Facilities and Load the pour points. Right click the Incidents and load the furthest_points.
23. On the Network Analyst toolbar click Solve.
24. Right click onn Routes and click Data followed by Export Data to export the longest stream to its own feature class.
The image above shows the final longest stream from furthest channel head to pour point.
I'd be curious to hear if other people have more streamlined approaches to this. I find Network Analyst to be quite efficient, but it involves a lot of steps.
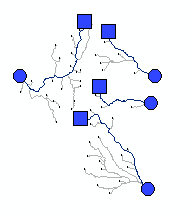
Hi Tom, If users don't have network analyst and are willing to pay a small price then RivEX can extract the longest channel from a vector network, you can see how it does it here: http://www.rivex.co.uk/Online-Manual/Identifymainchannel.html
ReplyDelete